This tutorial will explain how to install AD on server 2008. This will valid for windows 2008 R2 as well.
Requirement:
Minimum: Single processor with 1.4 GHz (x64 processor) or 1.3GHz (Dual Core)
Minimum: 512 MB RAM
Minimum: 32 GB or greater
- The first step is to assign a ip to the server that you going to deploy the AD. Its nessary to install it as DNS server too. So its better to have fixed ip it doesn't mean you cannot install AD without fixed ip address but it will solve lot of issues if you used fixed ip.
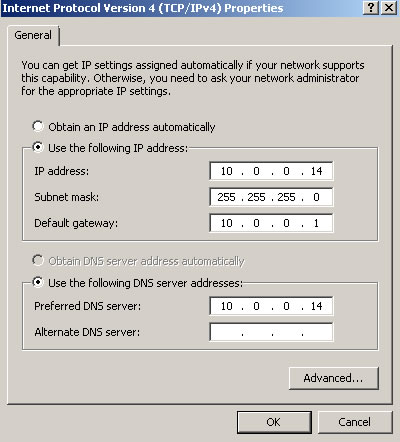
In here the server ip is 10.0.0.14. Since we going to make it as DNS server too you should use the same ip as the preferred DNS server.
- Next step is to install the Active directory roles. Unlikely the older version of windows servers Microsoft highly recommend to use server manager option to install roles before you run dcpromo.
- Click on start menu and select the Server Manager
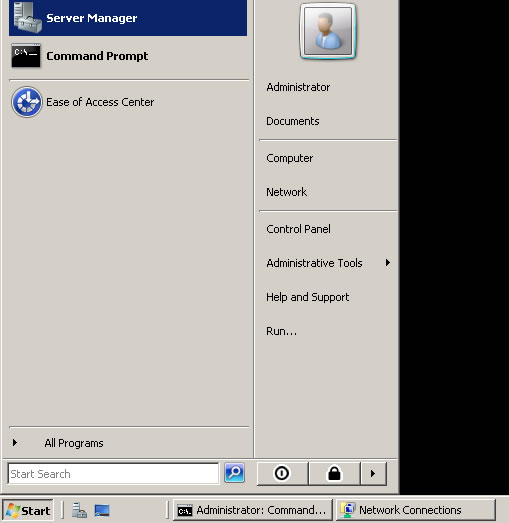
- Select the roles from the right hand panel and click on add roles option.
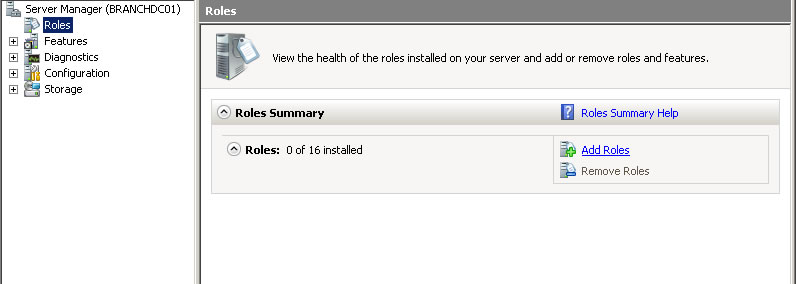
- From the roles list select the "Active Directory Domain Services" role and Click "Next"
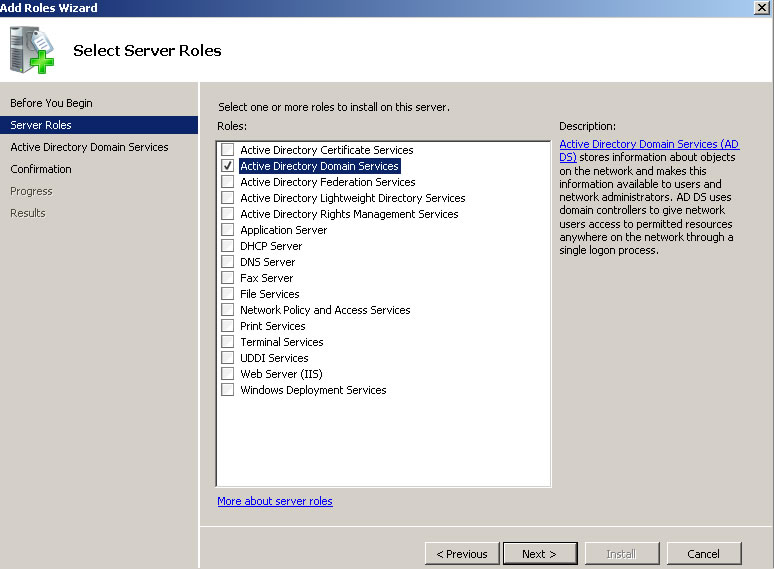
- Review the confirmation and click on "Next"
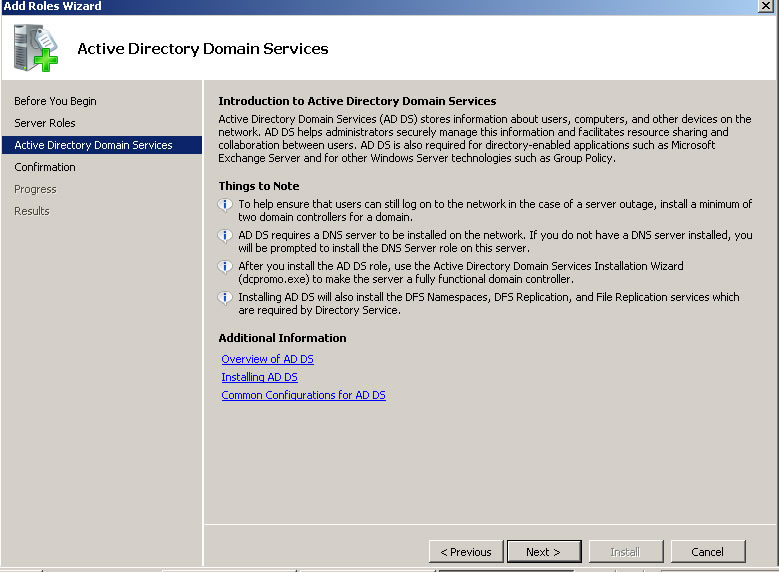
- Review the installation confirmation and click on "Next"
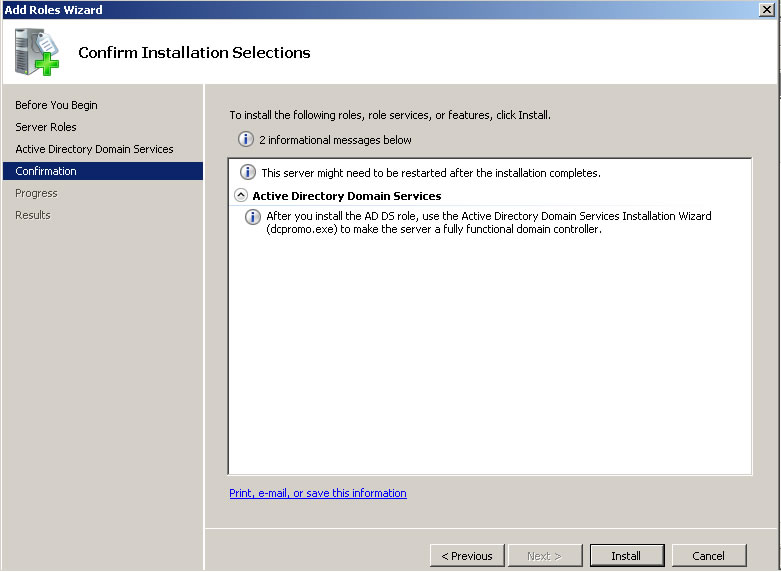
- It will take few minutes to complete and when its done you will get this confirmation. And then click on "Close"
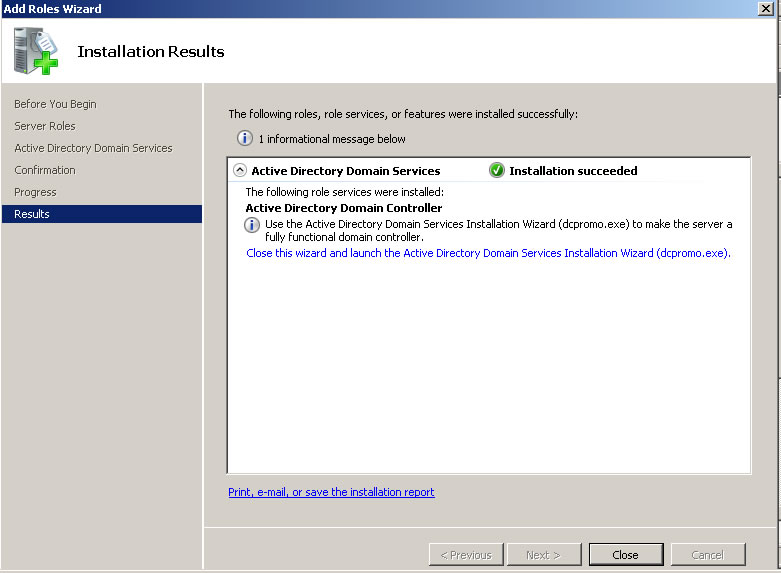
After that you will need to do a reboot.
-
After reboot please open up the "server Manager" again. And then click on "Roles" there you will see the "Active Directory Domain Services" is successfully installed in there. click on it then you will get a window like below.
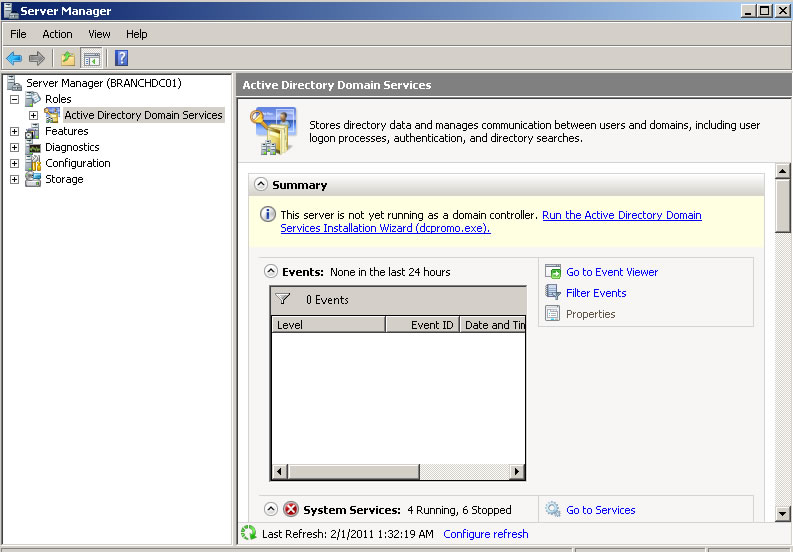
In their please pay attention to the message

So please click on that link and it will start the DCPROMO wizard.
- So next step to go through the DC promo wizard.
- To start the installation click on "Next"
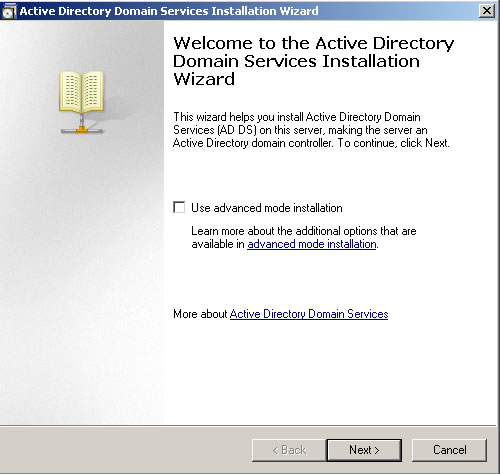
- Click on "Next"
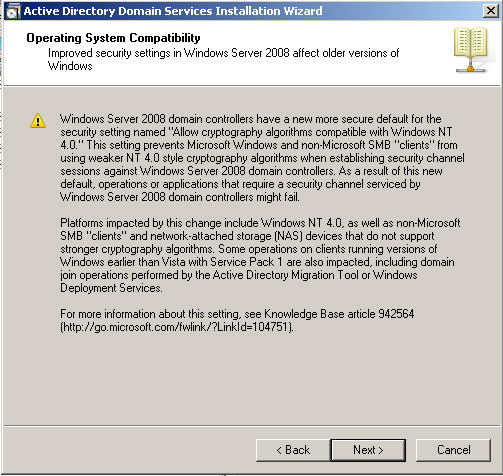
- Since we going to install New domain Controller in new forest please select the option "Create a new domain in new forest" option and click on "Next"
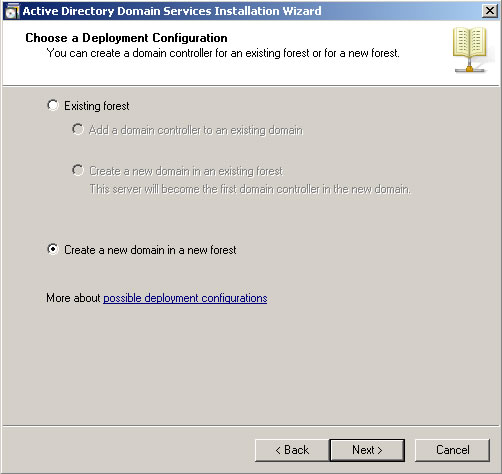
- Now we have to provide the name for our domain controller. It must be FQDN. In our case I used rebeladmin.com as the domain. Please click "Next" after it.
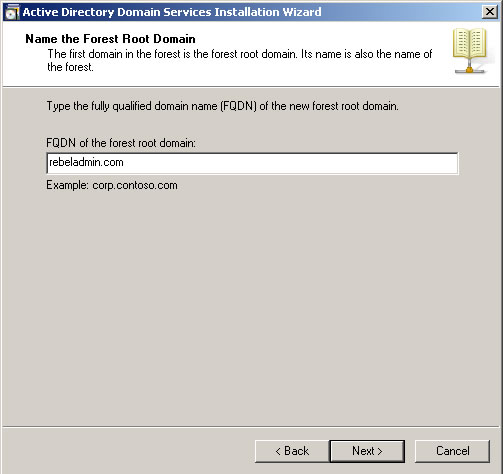
- In this window it will ask to select forest function level. If you going to add server 2003 domain controller to your forest later don't select the function level as server 2008. If you going to use full features of 2008 Ad you must select forest function level as server 2008. In my case I used server 2008. Click on "Next" after the select.
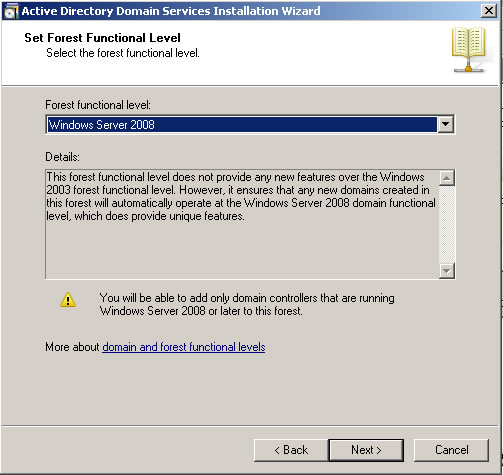
- In next window since it's the first DC we should make it as DNS server too. Leave the default selection and click on "Next"
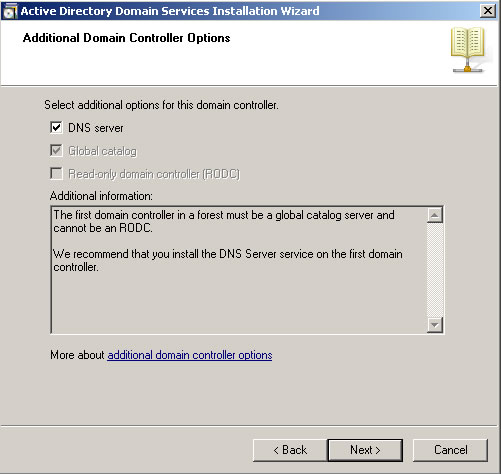
- If the wizard cannot create a delegation for the DNS server, it displays a message to indicate that you can create the delegation manually. To continue, click "Yes"
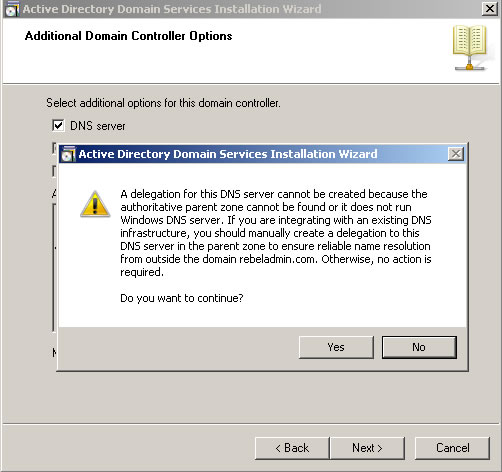
- In next window it will show up the database location. It its going to be bigger AD its good if you can keep NTDS database in different partition. Click on "Next" after changes.
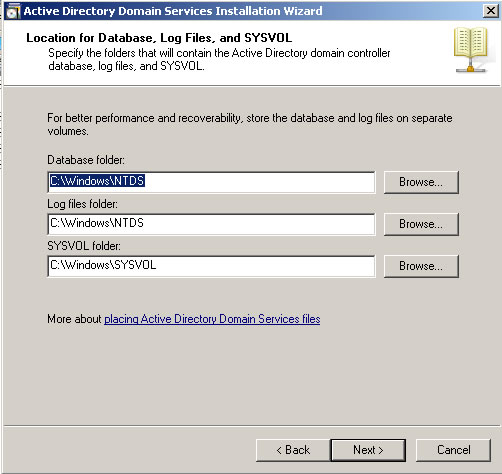
- In next window its asking to define a restore mode password. Its more important if you had to do a restore from backup in a server crash. Click on "Next" after filling it.
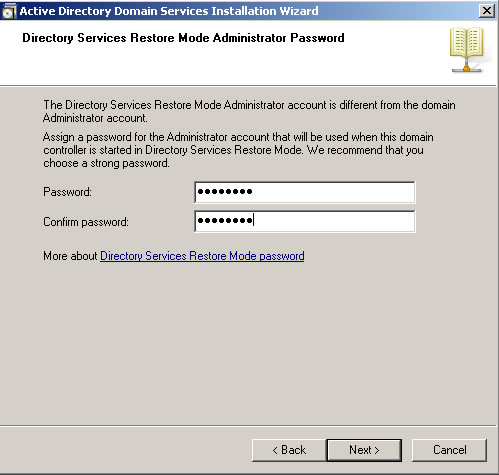
- Next window is giving you a brief of the installation. Click on "Next"
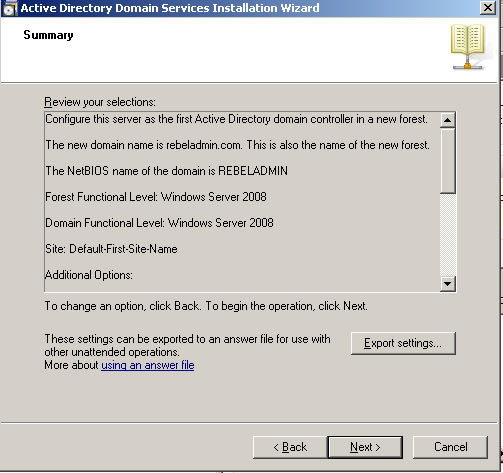
- Then it will start the installation of the AD. It will take some time to complete. After complete of the installation perform a server reboot.
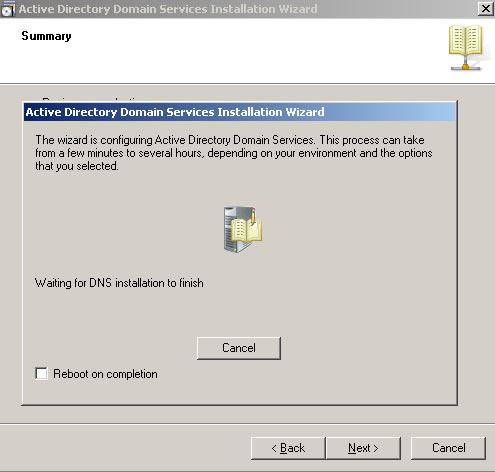
- After the reboot now you can login to the domain. Please use the login as following example
User name : your domain\administrator
Password : XXXXXXXX
- Now its done and you can view the active directory options on administrative tools menu
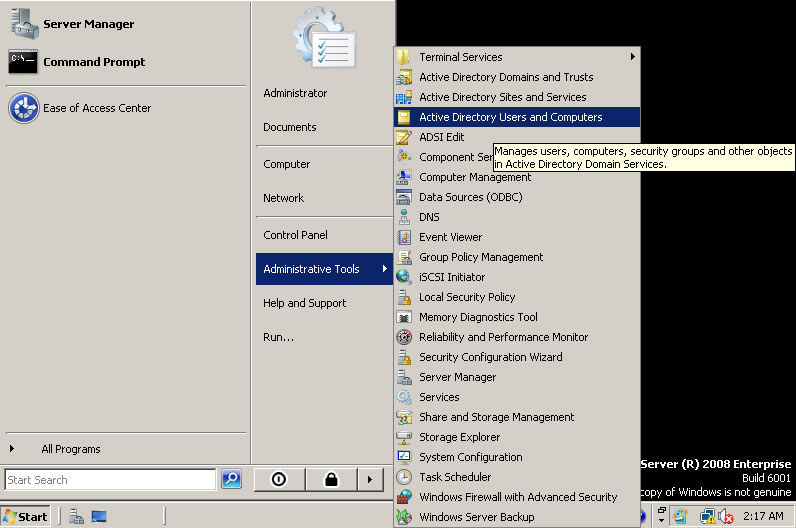
Hope this tutorial is clear for you guys. If any question please ask me on rebeladm@live.com




i use this as my guide…..thanks
Very nice and easy to understand
Chandrashekhar
Amazing..easy and clear
good one thaks
This article was very very helpful. Its straight to the point and a beginner can setup AD and DNS in seconds.
Thx
The information was helpful
Thanks!
Lee
good for basic installation of AD
It is very useful tool for all it professionals
Thanks for guaidness this site .
fantastic ,Thanks!
thank sir
Thanks for sharing useful information
Amazing..easy and clear
One word!! Amazing!
Thanks every one!
thanks, helped me to setup a AD quickly for a test 🙂
Thank you for helping people, Take Care.
🙂
Thanks for your article.
Thank u very much..this helped me alot..
nice one ….very precise
thenks… this is help me
thanks,,,,
Very narrative and self descriptive. Thanks.
However, I have a small doubt. After the set up of AD, how can I connect other PCs (i.e., nodes) to this server through switch ?
Thanks in advance
mohan, you can refer to http://windows.microsoft.com/en-us/windows/connect-computer-domain#1TC=windows-7 and it explains how to add computer to windows domain. if any questions please feel free to email me on rebeladm@live.com
Thanks a lot for share this…I am highly obliged……This is very helpfull.
It is very useful guaidness for all it professionals…….so very very THNK……
Thanks Dishan for taking out your precious time and writing these articles, they are of great help, appreciate your effort.
Thanks for the subject
Useful data of ADS Installation for beginners. gonna follow these steps…
excellent ,step
hi
thank you it very useful tuto
thank you then
Lively and understandable!
Hi there,
You use ip address of class A (10.0.0.14)
then why not use subnet mask for class A too (255.0.0.0) instead of (255.255.255.0) ?
Thanks before 🙂
Hello Kevin,
First this is a demo. about the subnet mask of cause i can use /8 but there is no reason to waste that much of IP addresses. There is no rule that you must use /8 if its in class A. you can decide subnet base on your IP requirement.
Oh I see.. Thanks sir 😀
Very useful. I have got my first AD, Thank you
REALLY VRY NICE SIR…..THANK YOU VERY MUCH….TOMORROW I AM GOING TO ATTEND INTERVIEW THIS WILL VERY USEFUL SIR…THANK U SIR……THANKS LOT
Thanks Ram, Good luck with your interview!!!
very very easy to installed in your guiedness ,, thanking you
Hi All,
can u show me same thing after install the ad and dns how to install the dhcp
please guys
Hello naganagouda,
Please refer to following post from the blog which explains in details
http://www.rebeladmin.com/2014/06/step-by-step-guide-to-install-dhcp-role-and-configure/
Thanks
i really need this tutorial. thanks.. bro
Very good………………keep working
Thanks. for your detailed information about server installion.
Thank you so much sir
Very easy steps, followed and configured comfortably. Thanking you so much.
thank you so much to share about windows server 2008
not bad
Good Explanation & Thanks
thakx
Thanks, good installation guide.
Thanx sir.
Nice explanation it is very useful.
Thanks a lot
Nice and Easy. Thanks
Thankyou sir
It's very simple and easy to undarstand Thank you buddy
Thanks a lot to rebeladmin.com , which is cleared my confusion…………
Nice and Easy. Thanks
Hi,
I have installed Virtual PC 2007 & created the 3 Virtual Machines One is Windows 2008 Server, Win XP & Win 7 respectively. In Win 2008 server i have Installed DNS i have made it as DC & even DHCP is installed on it. But i need to connect between these 3 virtual machines. Without the network i am not able to proceed. How i can connect these 3 Virtual machines. Can any body help me out in this it will be vary helpful to me.
Regards.
Hi,
Can you explain what you mean by “without network” ? you added virtual NIC in to these VM correct ?
thanks very easy steps
thanks very helpfull tips
thanx…very halpfull & easy to understand & implement…
Easy to learn
Thanks a lot for this guide.. it is really a help..
One more step to add at the very beginning for people like me who miss the blatantly obvious: Make sure your computer name is what you want it to be before you start! I followed this tutorial to set up my DC and DNS, and then followed another tutorial here [https://www.blackbaud.com/files/support/infinityinstaller/content/installermaster/tkaddadanddhcprolestoapplicationserver.htm] to also configure it as a DHCP and Certificate Authority (CA) server.
Then I realized I had accidentally left the default name of my PC as WIN-LBQ4ISKVRCT. Imagine having to type that over and over again!
To change the name, I had to go through the painful process of removing the CA role here [https://support.microsoft.com/kb/889250?wa=wsignin1.0], and got a nasty warning message when I went to rename the DC.
Moral of this story: Make sure your domain controller PC is named what you want it to be before you start! it will save you headaches down the line.
Again, excellent tutorial! Thank you!
Thank you a ton for putting up this much effort to make us understand the concept, and that too on a non – profit basis.
Regards!
Vishal Kumar
Delhi, India
Thanks for the quick tutorial! Using this as a refresher.
Thanks, it is very use full and easy to understand guide. Its really appreciated.
Thanks. Very good article.
Thanks, it is very use full and easy to understand guide. Its really appreciated.
thanks a lot
god bless you
This information was fact helpful. Thanks a lot.
thanks a lot SIR
Thanks sir
Thanks a lot for this guide.. it is really a help..
Useful …. thank u so much
super ,step by step installation ,thanks
Well documented. thank you.. it was of great help.
Thank u so much,I really understand how to install active directory in easy way, thank u once again,
yeah…. good. easy to learn
THANKS
thanks!!!!!easy to install.
you are a nice teacher….setup simplified, thanks
I really understand how to install active directory in easy way
thanks!!!!!easy to install
Thanks you very much…
very very easy step follow and done
HI,
This article is Excellent .
thank you sir for the tutorial. i can use this in our school computer laboratory. i will try this..help me sir in guiding upon installation and connecting other pc's.
its very easy to understood thanks
This article is Excellent .
Thank you for the great article I did enjoyed reading it……….
Very efficiently written post. It will be valuable to anybody who employees it, including myself. Keep up the good work …….
Thanks for explaining in easy way…
I hope I can crack my interview tomorrow…..
thanks a lot,
Thanks ……..
First in 2016!
Thanks RebelAdmin!
superb work…Easy to understand
Very Clear explanations. thanks
THANK U SO MUCH WHO
IT REALLY HELP ME A LOT….
Hello,
my question is on Security group.
a shared path with modify access has an security group enabled.
now i add the user to that group.But still user is unable to access the data of that share path.
what might be the reason..?and solution too
Did user re-authenticate ?
Thank you very much.It's very helpful for me.
Thanks a lot.
Really Very Good Lecture
Thank you very much
Good for understand.
good
Excellent working you did.
Thanks a lot
very easy to understand…
you have started from the basic, its really helpfull
Nice tutorial . Thanks
Very simple,Very Useful, Easy to understand.
Thanks
Very helpfull. Thanks alot
REALLY ITS USEFUL
very helpfull
It is easy to install and understand
Thank you…
Thanks for help full Step by step installations
Thak you Very Much Rebeladmin and Dishan Sir this article is very usefull for Learners
you shown very easy steps to install AD in Win Server 2008 in this aticle
thanks again
Thank you Very Much Rebeladmin and Dishan Sir this article is very usefull for Learners
you shown very easy steps to install AD in Win Server 2008 in this aticle
thanks again
Thank you Very Much Dishan M. Francis sir
very helpfull
Great Job.
On the money!
REALLY SUPER
ITS VERY HELPFULL…THANK YOU.
Thank you so much
Its very helpfull thanks you
best
Its very helpfull thanks you.thanks a lot..:-)
such an easy way to understand, no complications.
thank u very much its very useful
Thanks for knowledge sharing
dear sir,
Thanks all,but one more doubt how to check whether ad installed correctly or not? suppose any option for the same kindly post to all!
really intersting i used it to train my students ….. Thankyou!
very nice steps…
Thanks for Sharing.. Very helpful..
Very nice explain step by step,easy to understood.
Thanks a lot.
Hi,
Thanks for your help.i will use this guide.
Regards
Mohan S
Thanks
To give a such an easy way to understand, no complications.
i appreciate
Thanks , Its really simple and useful for all level.
thz is very helpfull to me thanxs…..
Thanks for your support….
Very nice explain step by step, thanks
Very nice explain , thanks
Thank you. Very clear and easy to follow.
Very Good……..
Thanks for your nice explain.
Good one
thank you sir..very helpful
Respected Sir,
I have a doubt that, i have a laptop & am wishing to setup AD in it.
Can i install the below given setups with my given config???
For installing server 2008 Std edition, and AD Setups.
My laptop Config: RAM : 4GB, HDD : 500GB, OS : Windows 7 pro.
Plz guide me with the instructions needed.
awzm….
Thank you for this share… Easy to Understand and perform, Very clean explanation…
Thanks for your nice explain.
Very helpful..thanks
Genial!
You provided us a comprehensive guide in learning computer system servicing. God bless and more power to you sir!