Microsoft released Windows Server 2016 Technical Preview 2 for the public. I am sure most of you already got the news. In this article I am going to demonstrate how we can install AD in Windows server 2016 TP2.
You can download windows 2016 TP2 from https://www.microsoft.com/en-us/evalcenter/evaluate-windows-server-technical-previewit
You can deploy it using .iso or .vhd file. If you notice, installation no longer allows to select the GUI option during the installation. It gives 2 options to select from, one is goes as core version and the one with administrative tools gives ability to use admin tools such as server manager. If you like to install GUI you need to install it using server manager or using command Install-WindowsFeature Server-Gui-Shell –Restart -Source wim:E:\sources\install.wim:4
In here E: is the DVD with the windows server 2016 source files.
What is new in AD DS?
Well it may be too early to look for what is going to be in windows server 2016 in AD end. But here is the few new features, enhancements available for TP.
Privileged Access Management – This PAM feature allows to mitigate security concerns in AD environment which cause by techniques such as pass-the-hash, spear fishing etc.
Azure AD Join – This enhance identity experience for businesses. Including benefits such as SSO, access organizational resources, MDM integration etc.
Microsoft Passport – Microsoft Passport is a new key-based authentication approach organizations and consumers that goes beyond passwords. This form of authentication relies on breach, theft, and phish-resistant credentials.
Deprecation of File Replication Service (FRS) and Windows Server 2003 functional levels – Although File Replication Service (FRS) and the Windows Server 2003 functional levels were deprecated in previous versions of Windows Server, it bears repeating that the Windows Server 2003 operating system is no longer supported. As a result, any domain controller that runs Windows Server 2003 should be removed from the domain. The domain and forest functional level should be raised to at least Windows Server 2008 to prevent a domain controller that runs an earlier version of Windows Server from being added to the environment.
Complete description about these features can find on https://technet.microsoft.com/en-us/library/mt163897.aspx
Let’s gets started. In here my demo I am using windows server 2016 TP2 with GUI.
Log in to server as administrator. Then load server manager.
Then go to Manage > Add Roles and Features
In the wizard click on next.
In installation type selection, let the default selection run and click on next.
For the server selection leave the default and click on next.
From the role selection window select “Active Directory Domain Services” click next. Then it will ask to add the dependent features. Click on add features button. Then click next.
In the features selection will keep the default selection and then click next to continue.
Then it gives description window about AD DS. Click next to proceed.
Then in next window click on install button to install AD DS role.
Once it is finished, click on link “Promote this server to a domain controller”
Then it will open up the new wizard for the AD DS configuration. In here I am going to deploy new forest, so do the relevant selection and fill information and click on next.
In next window select the forest function and domain function level, to “Windows server technical preview” and then add the domain controller capabilities such as DNS, then submit the DSRM password and click next.
Then click next to complete DNS delegation.
In next window we can specify the Netbios name and then click next to continue.
In next window select the paths for database installation etc. then click next.
Then it gives option to review the configuration, and click next to continue.
Once prerequisite check is done, click on install to proceed.
Then it starts the installation process. It will reboot server automatically once completed.
Once reboot, we can see AD DS is configured and functioning as expected.
This completes installation process. The steps are very similar to with AD DS installation on windows server 2012.
If you have any issues feel free to contact me on rebeladm@live.com


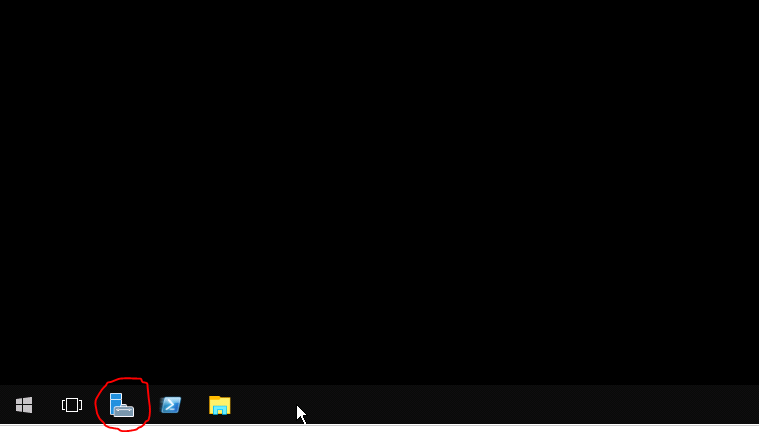
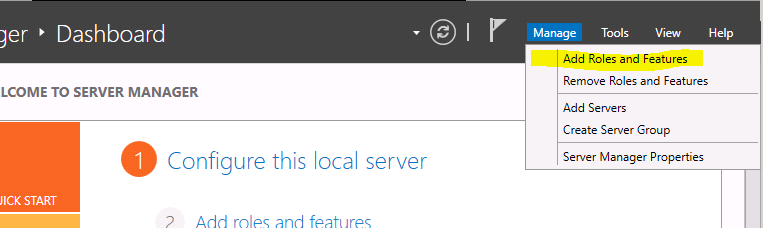
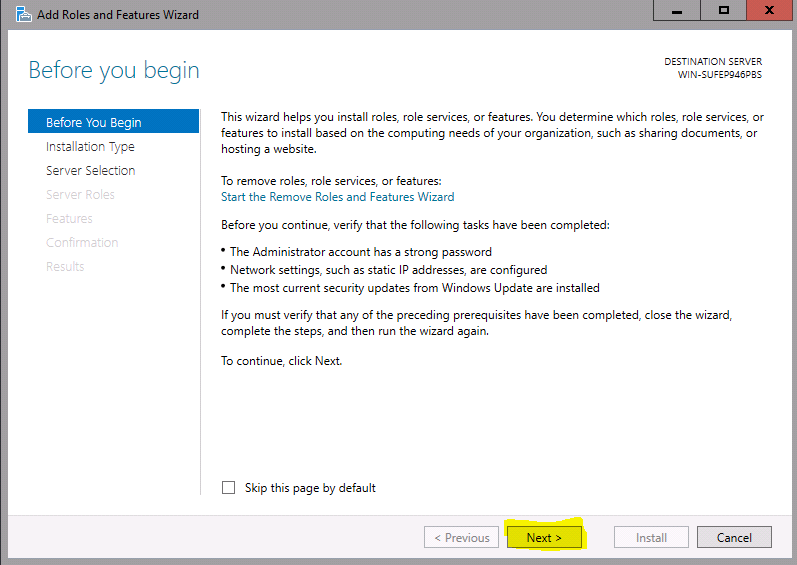
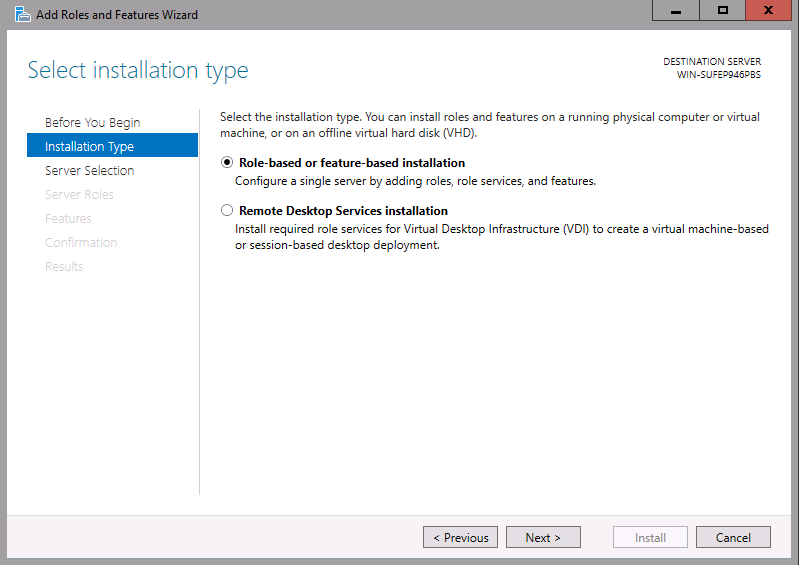
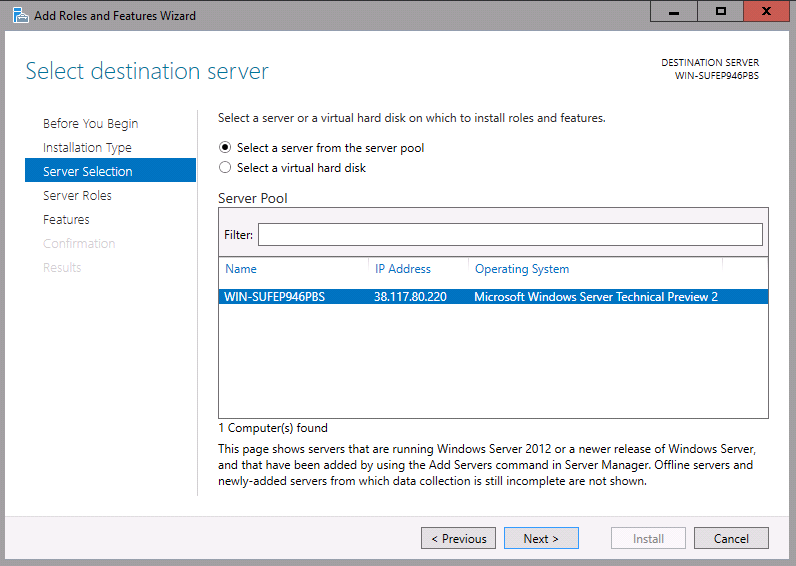
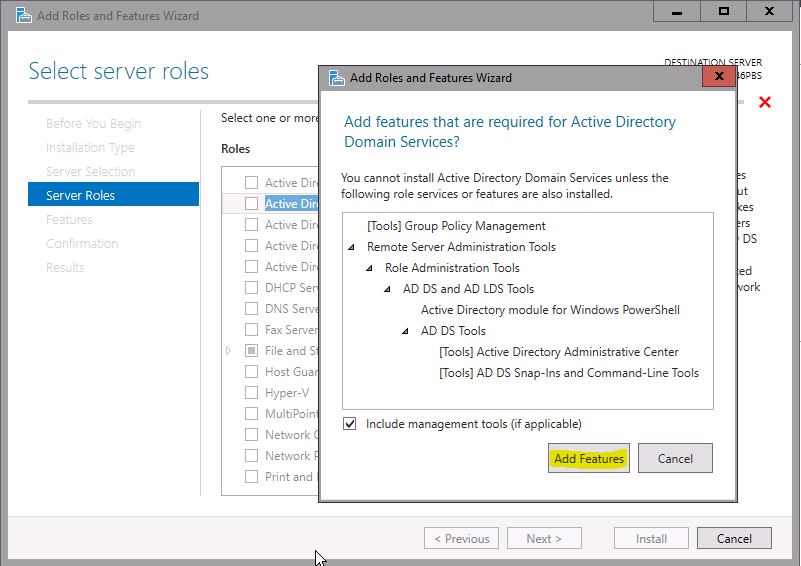
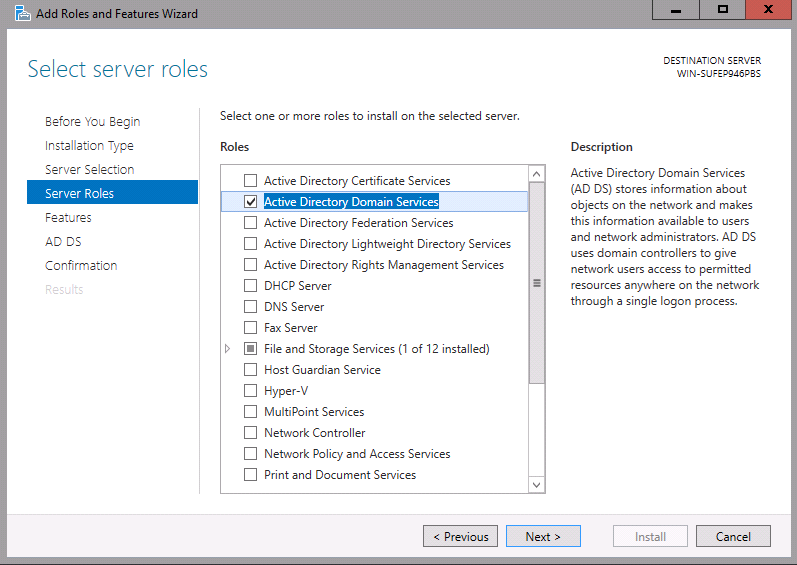
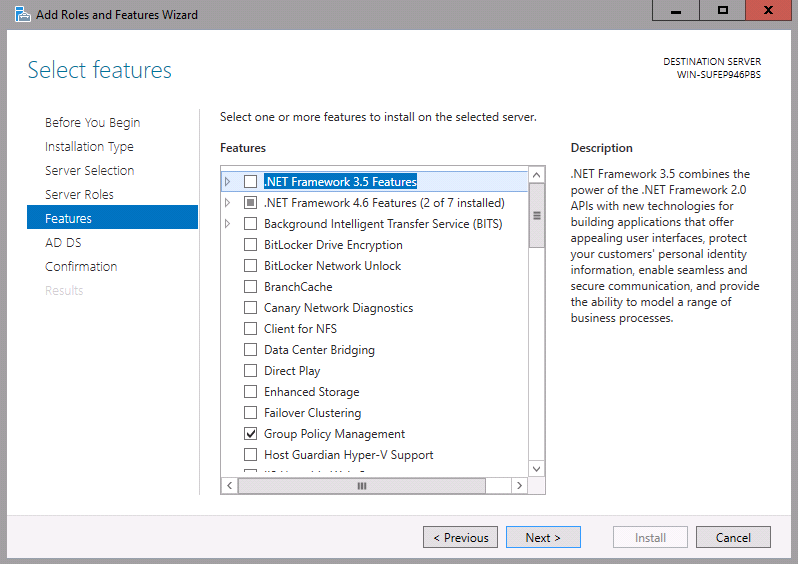
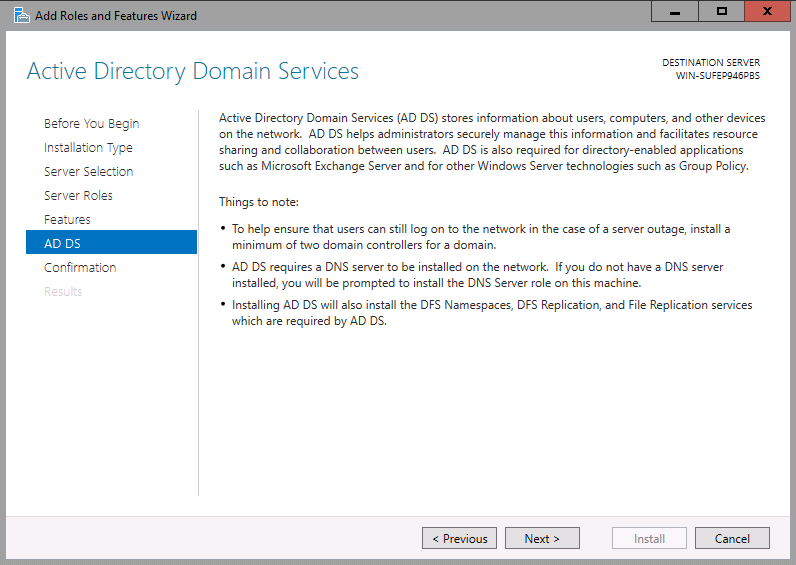
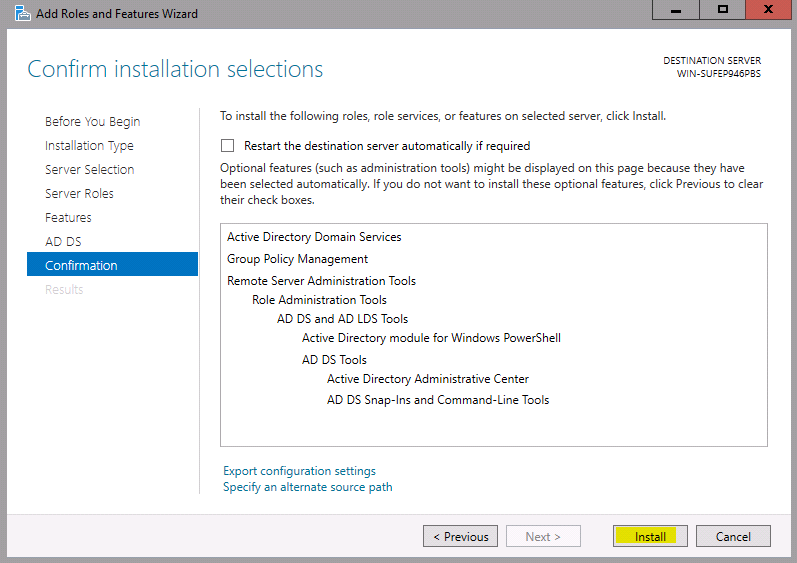
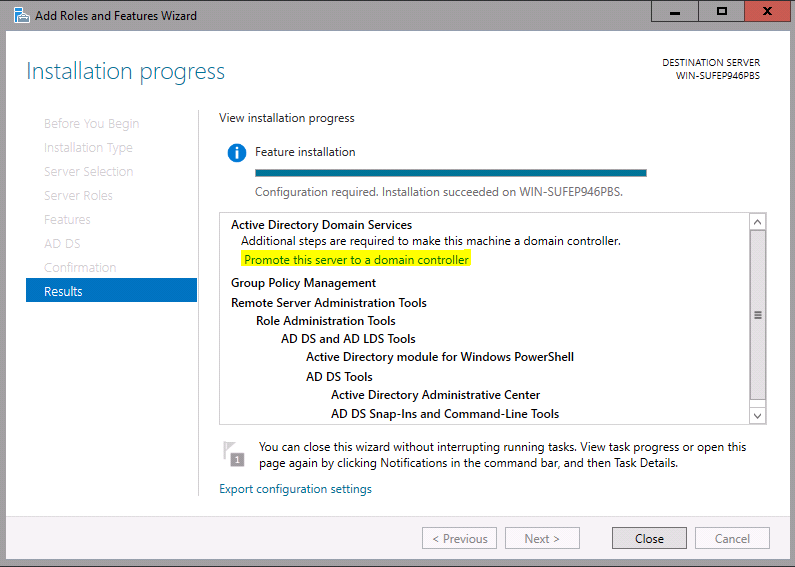
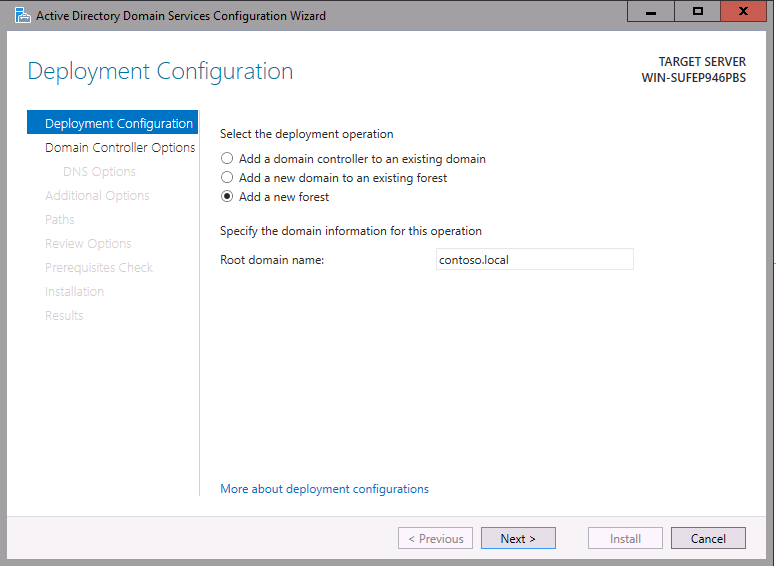
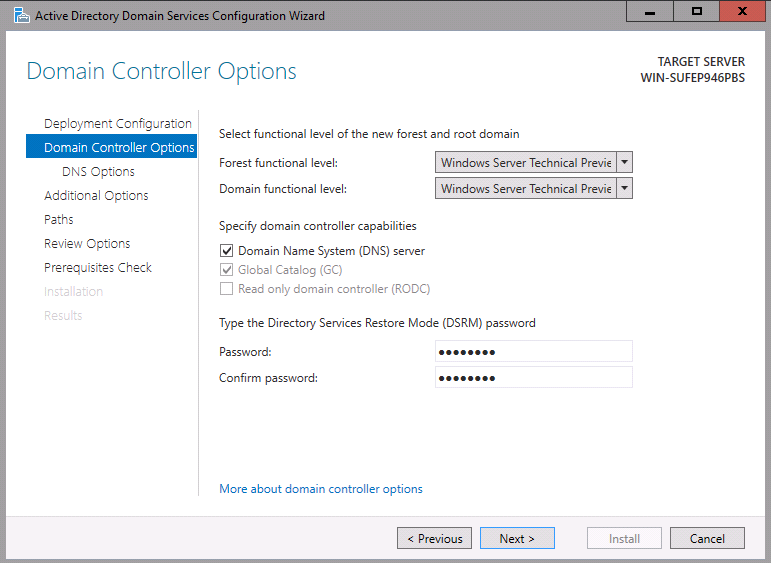
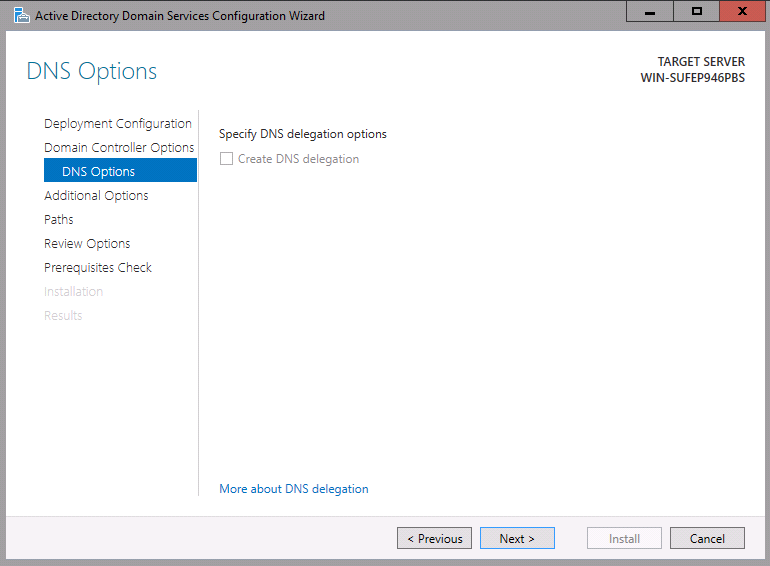
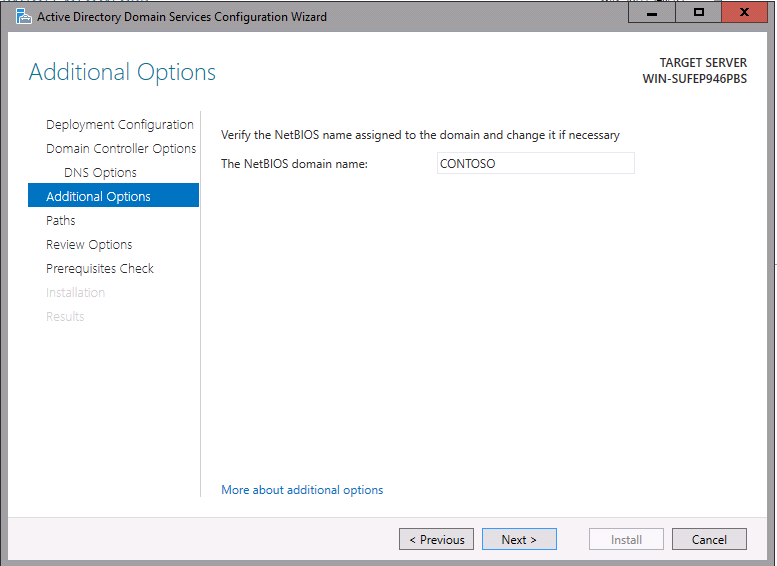
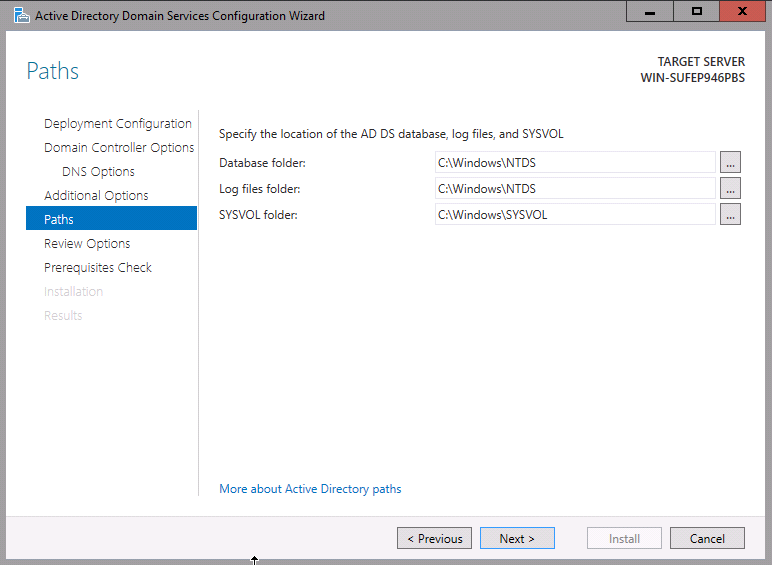
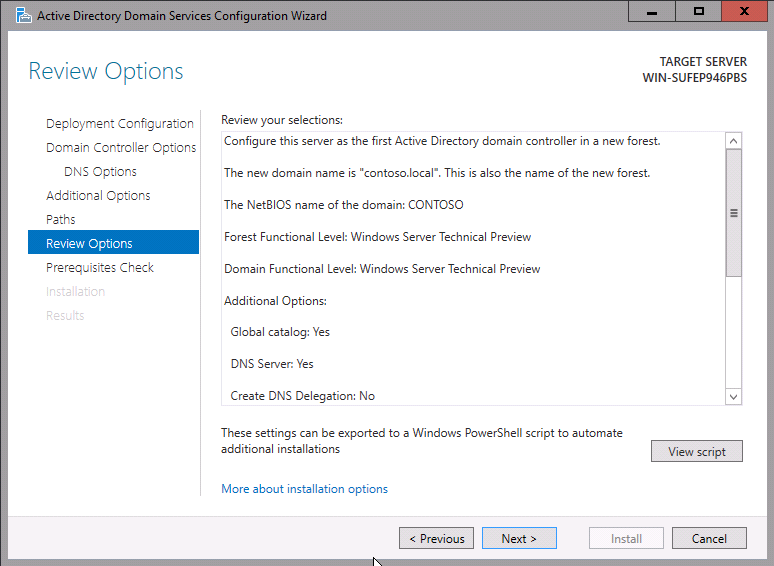
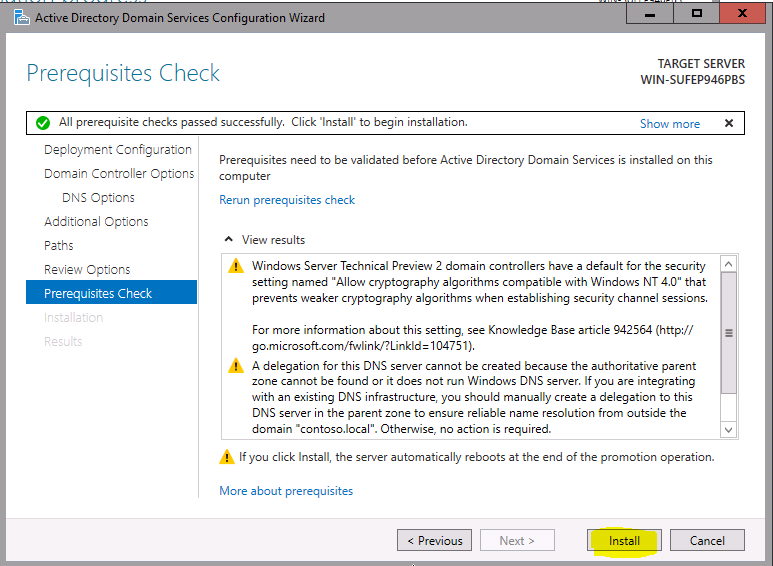
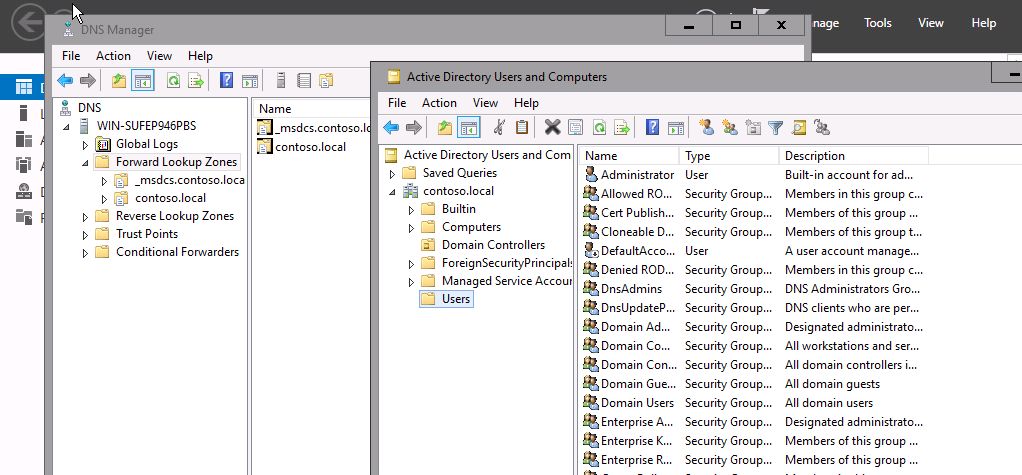


Great! please post the new features of ADDS in windows server 2016
good work dear
Good to hear, Please share nuggets
Nice blog
Interesting to read
Excellent ..
Good and Interesting blog….
Amazing post! Write more.. Really like and follow your site seriously!
Great post thanks for sharing very useful
Great post thanks for your valuable post