This is the main and commonly used name resolution technique in modern computer networks. There are two main name space principles, the domain name hierarchy and IP space. DNS represents the domain hierarchy and provide translation services for it and IP name spaces. DNS servers will keep records about hostnames along with the ip addresses and depend on the queries it will translate IP addresses to hostname or hostnames to IP addresses. Users more like to use user-friendly domain names, hostnames instead of complex ip addresses. If you look in to IPV6 it’s really hard to use IP address to communicate as it’s too complex. With use of DNS you don’t need to keep track of those ip addresses.
There is lot of DNS servers available from different vendors but it’s all doing the same thing. Most popular DNS servers are Microsoft Windows DNS servers and BIND DNS servers runs on linux/unix kernel.
These DNS servers will holds different type of service records such as Mail exchange (MX) which defines the domain mail server settings, Name Server Records (NS), Canonical Name Record (CNAME) to represent alias for another DNS name etc.
Let’s look how you can simply setup DNS server on Windows Server 2008 R2.
1. As the first option you need to log in to the server with administrator privileges. Then click on “Server Manager” in the Task Bar. It will load the server manager interface. From it select “Roles”.
2. Then click on “Add Roles” to continue. It will load the add roles wizard. Click on “Next”
3. From the list select “DNS server” and click on “Next” to continue.
4. Then it will give description about DNS server. Click “Next” to Continue.
5. Then it will give Confirmation and click on “Install” to continue.
6. Once it install it will give a confirmation.
7. After the installation you can start the server interface by Start > Administrative Tools > DNS
8. Now we need to create Lookup Zones. Let’s starts with Forward Lookup Zones. First right click on “Forward Lookup Zone” and Add new Zone.
9. It will open new Wizard and click on “Next” then new window will appear select “Primary Zone” since this going to be the first DC server. Click on Next after selecting.
10. In next window it ask about the Zone name. you have to put same name you used as prefix name in previous step.
11. In next window click on option “Allow both nonsecure and secure dynamic updates” option to accept updates automatically to DNS Zone. and click “Next” it will end the wizard and click on “Finish” to create Zone.
12. The next step is to create “Reverse Lookup Zone”. in DNS window right click on “Reverse Lookup Zone” and click Create new Zone
13. In next window click on “Next” to start and select “Primary Zone” as its first server and click on next
14. In next window in network id section put the first 3 segments of the ip range. And click on Next
15. In next window keep default name for the zone name and click on next.
16. In updates window allow “Allow both nonsecure and secure dynamic updates” and click on next
17. In next window click on finish and it will create the zone. With this we done with the DNS server setup.
After create the necessary zone files, we can add records to the zones. Computers that need to be accessed from Active Directory and DNS domains must have DNS records. Although there are many different types of DNS records, most of these record types aren't commonly used. Let’s see some of the DNS records available.
• A (address) Maps a host name to an IP address. When a computer has multiple adapter cards or IP addresses, or both, it should have multiple address records.
• CNAME (canonical name) Sets an alias for a host name. For example, using this record, zeta.microsoft.com can have an alias as www.greenwich.com
• MX (mail exchange) Specifies a mail exchange server for the domain, which allows mail to be delivered to the correct mail servers in the domain.
• NS (name server) Specifies a name server for the domain, which allows DNS lookups within various zones. Each primary and secondary name server should be declared through this record.
• PTR (pointer) Creates a pointer that maps an IP address to a host name for reverse lookups.
• SOA (start of authority) Declares the host that's the most authoritative for the zone and, as such, is the best source of DNS information for the zone. Each zone file must have an SOA record (which is created automatically when you add a zone).


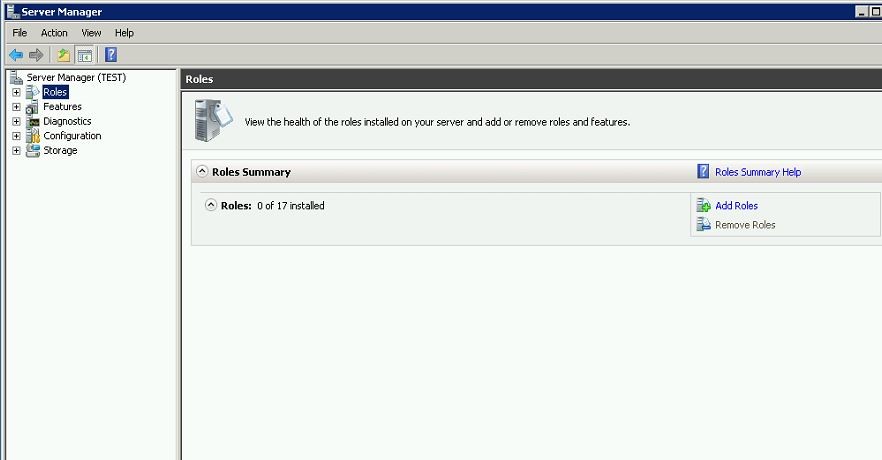
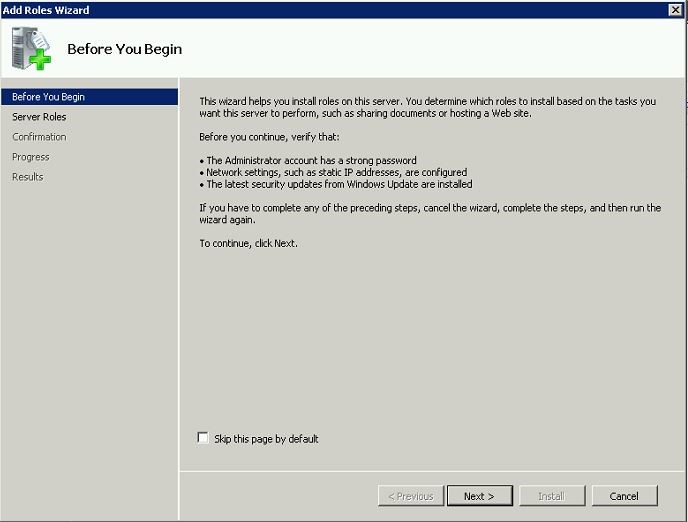
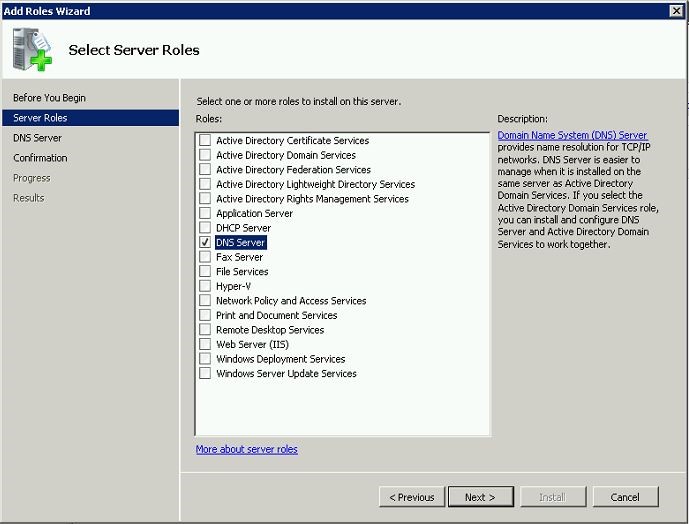
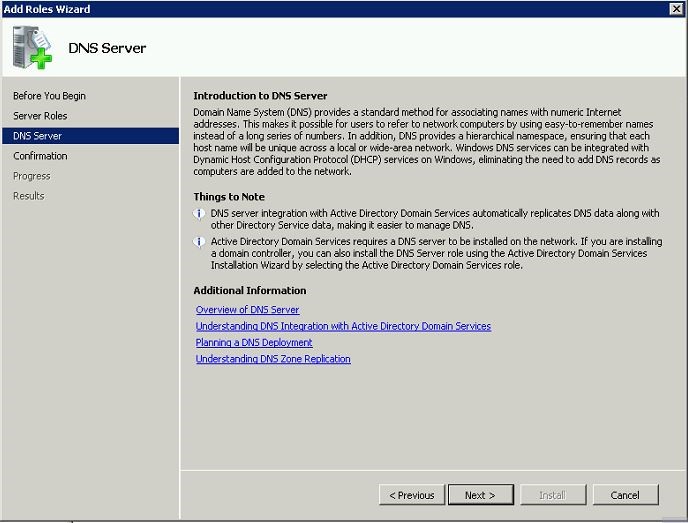
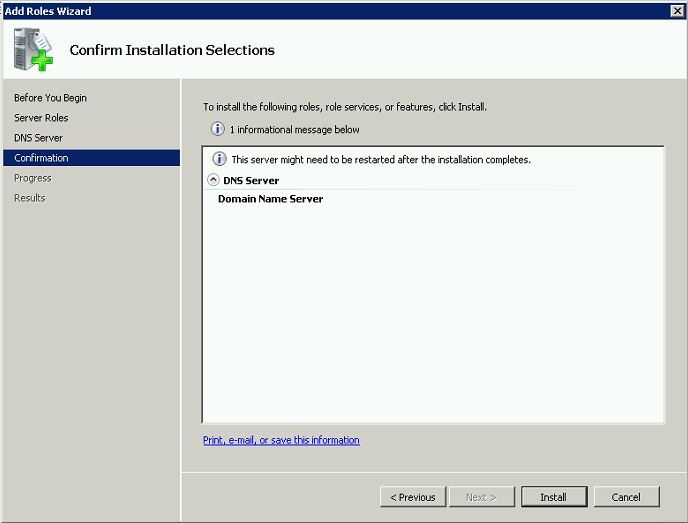
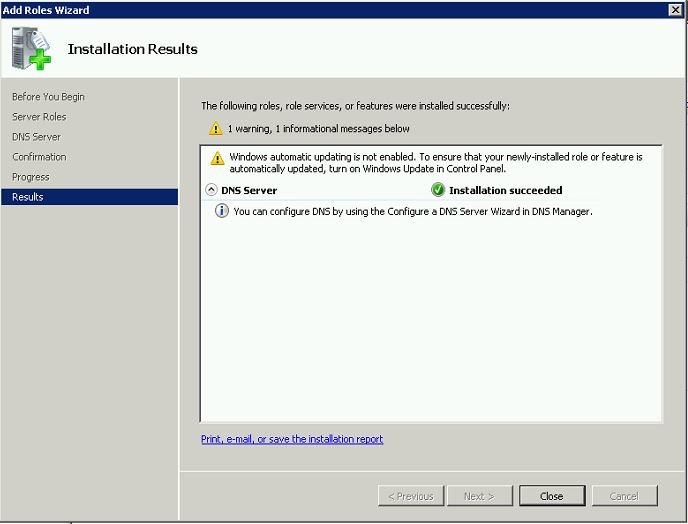
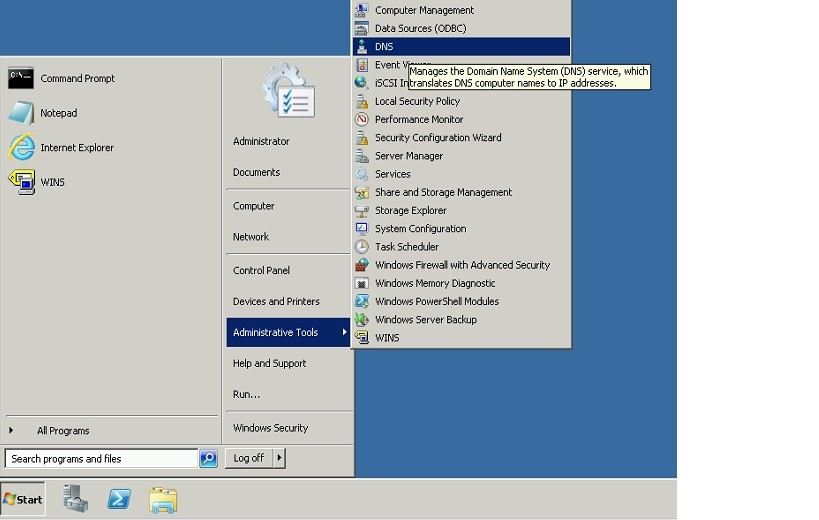
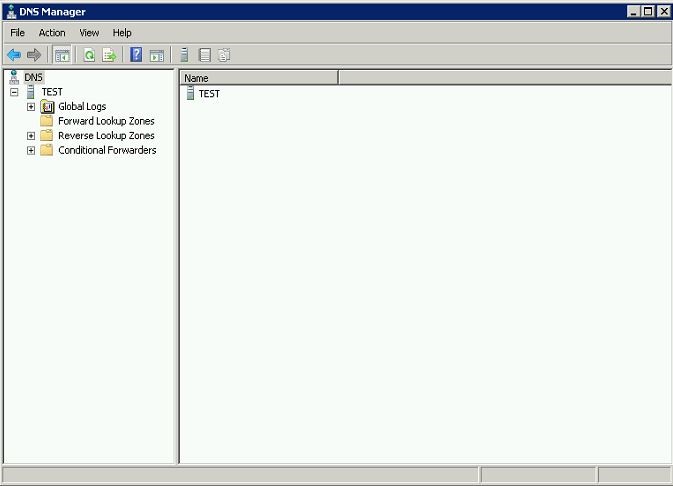
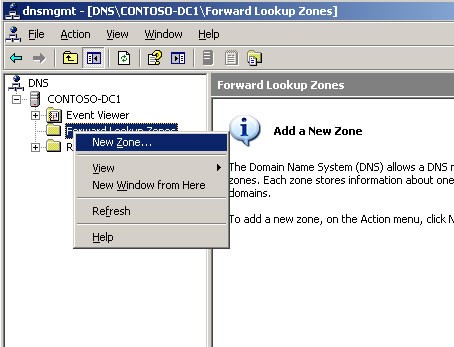
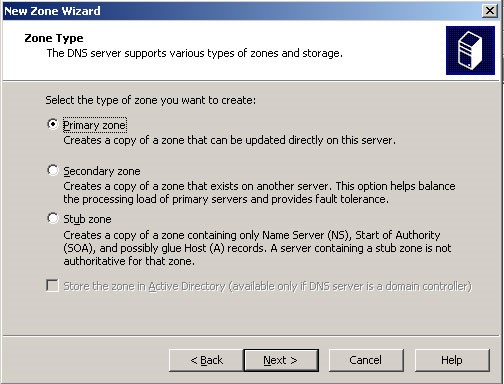
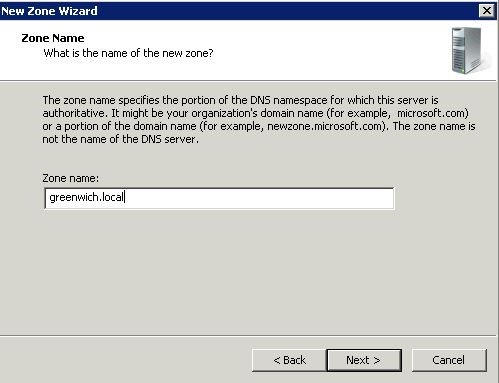
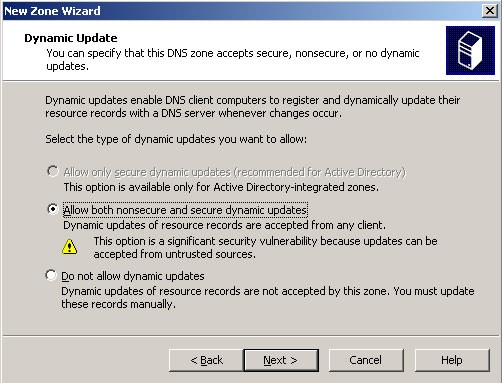
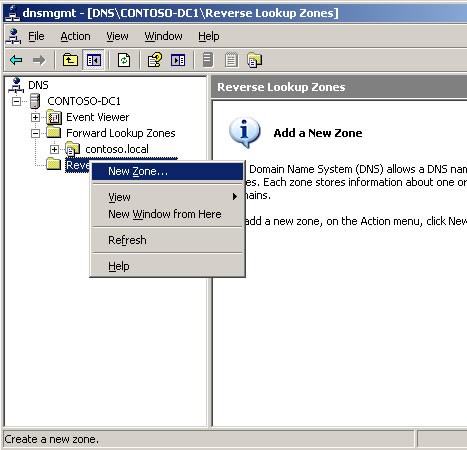

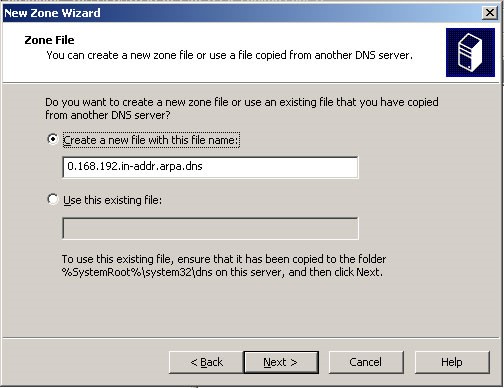
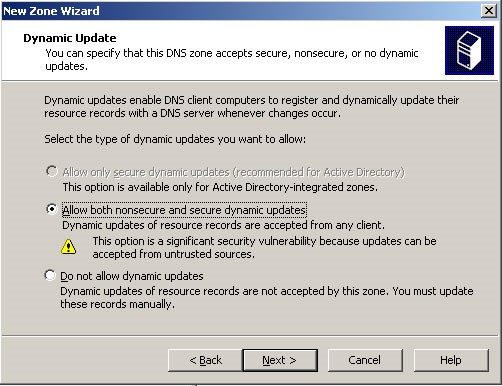


Thanks mate.
I have been looking forever to find a complete DNS install and config step by step guide. Thank you for your work. It's greatly appreciated.