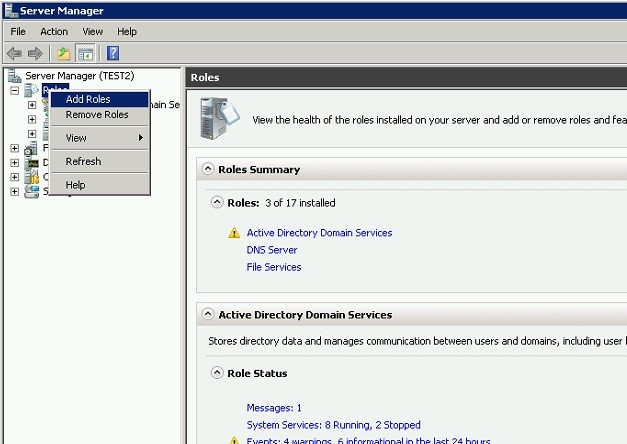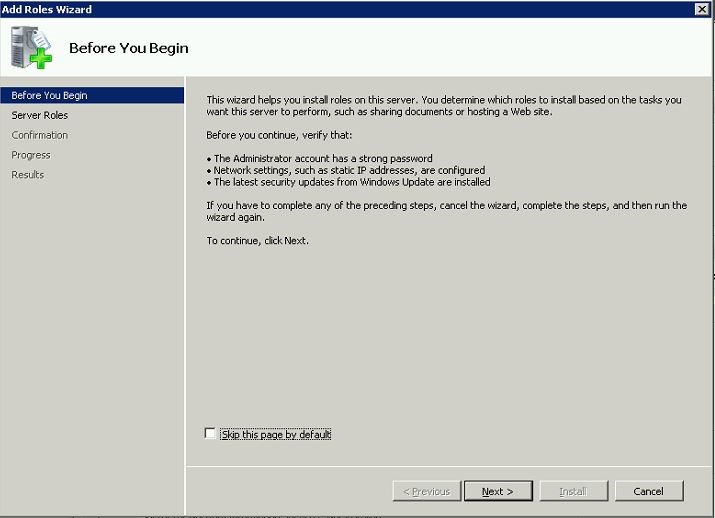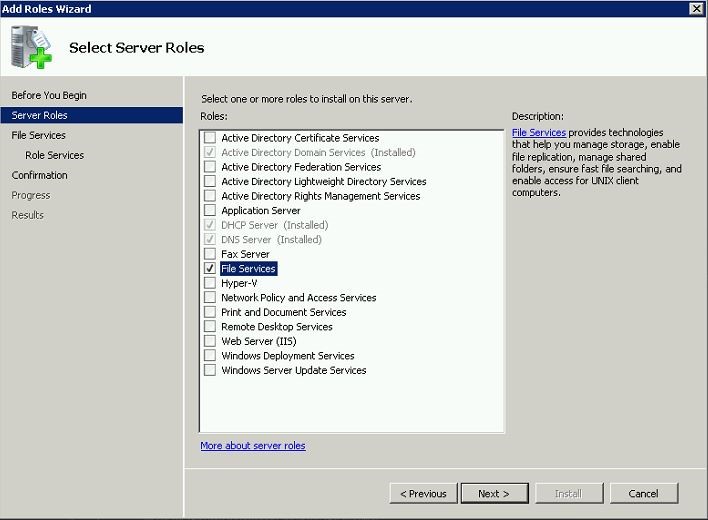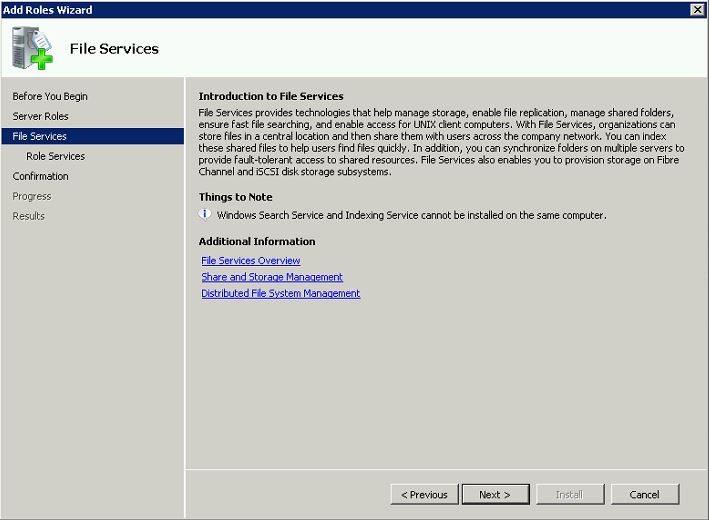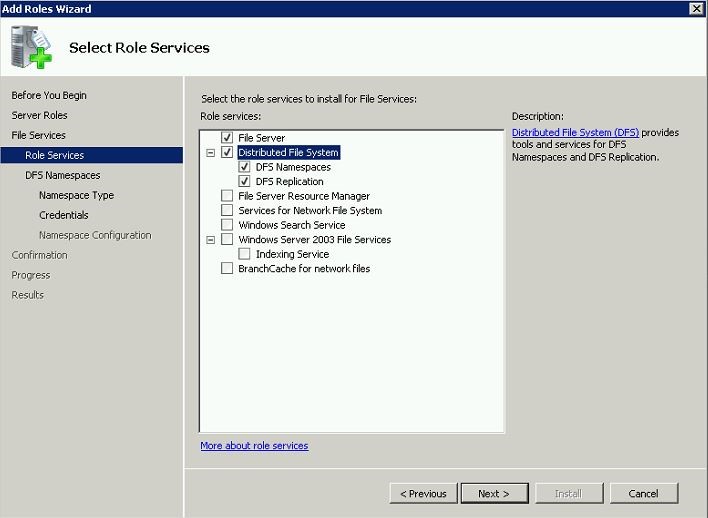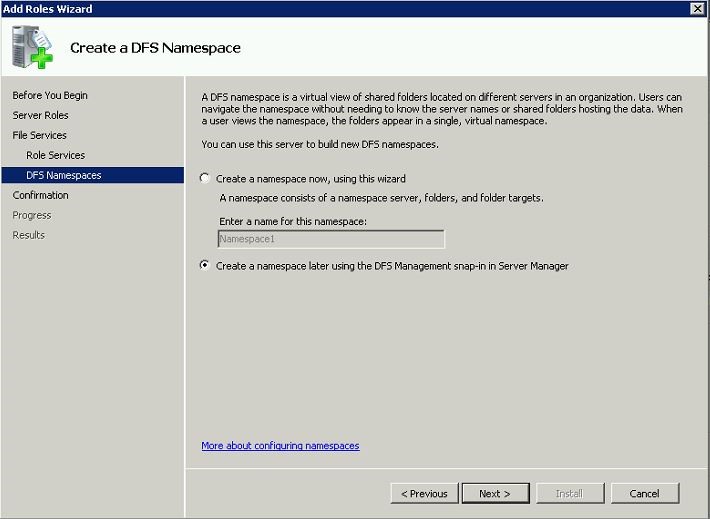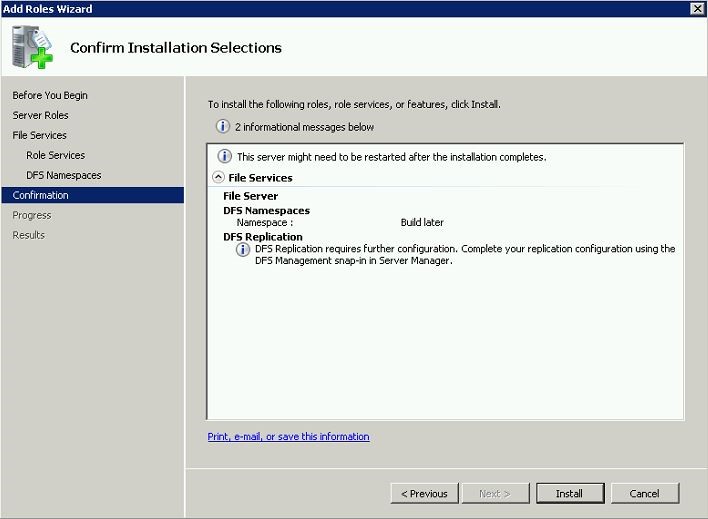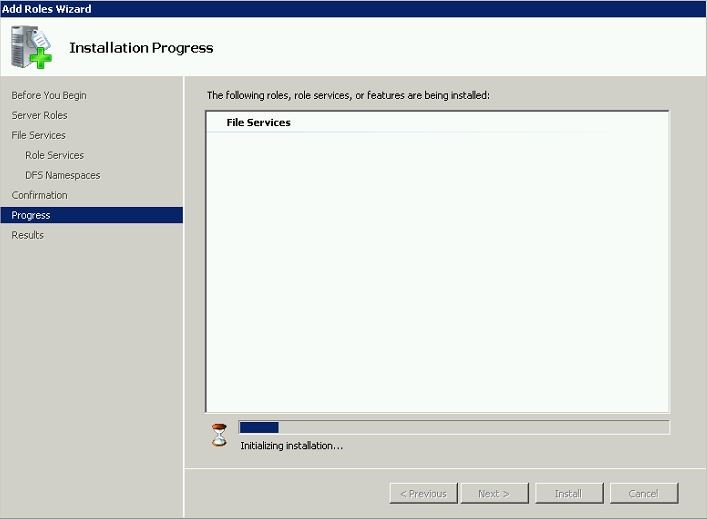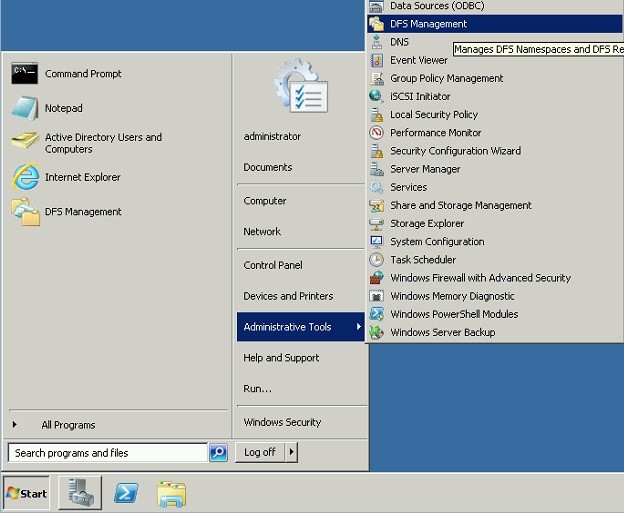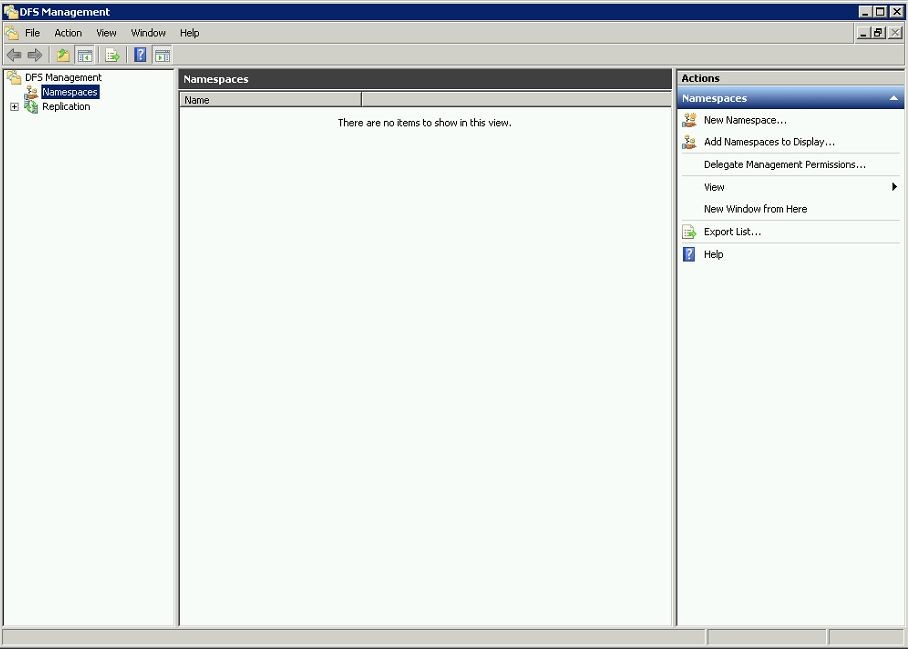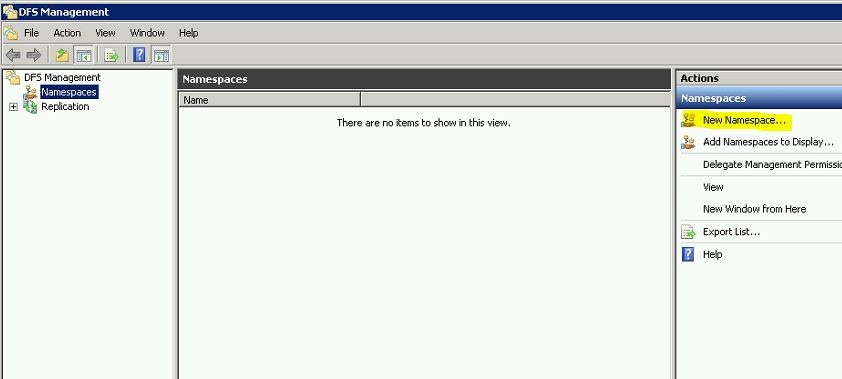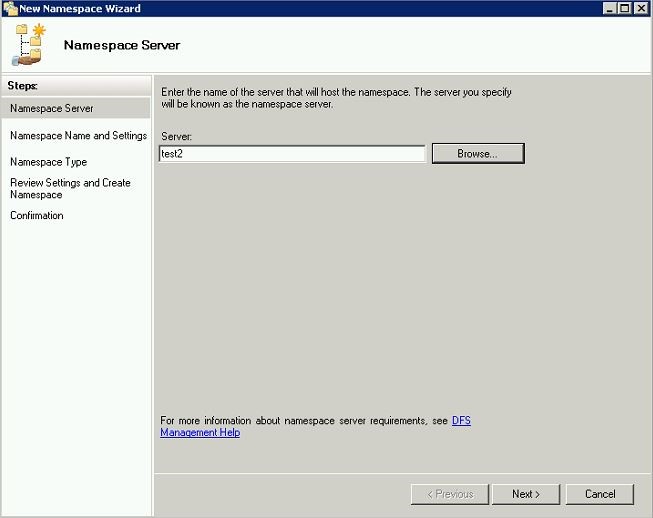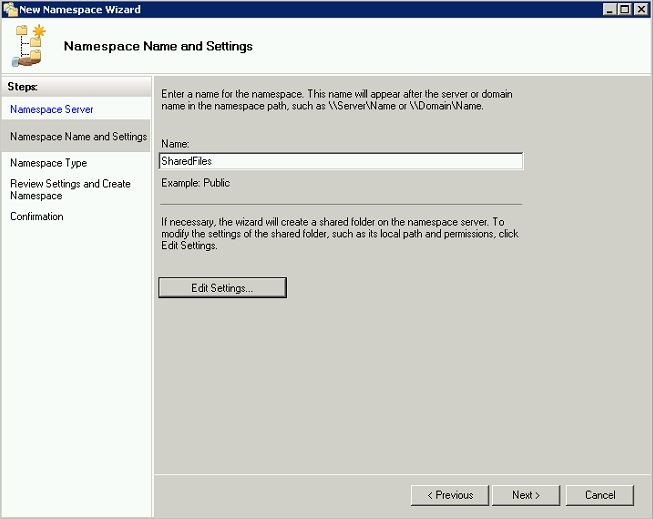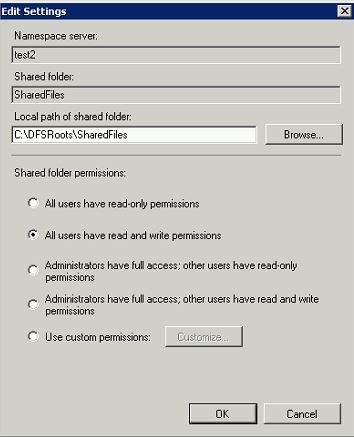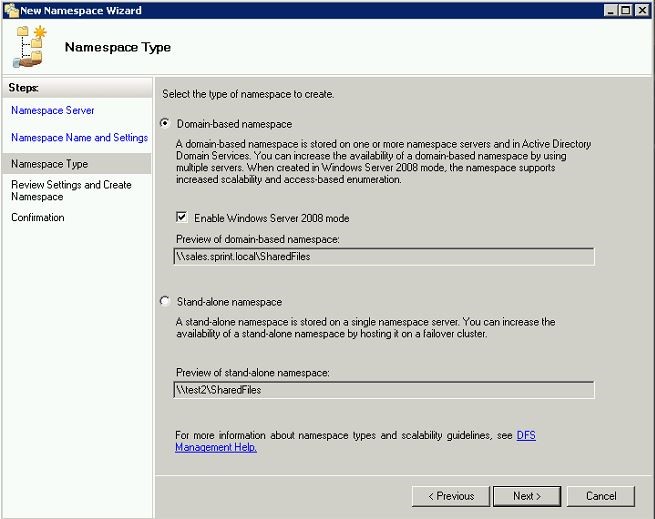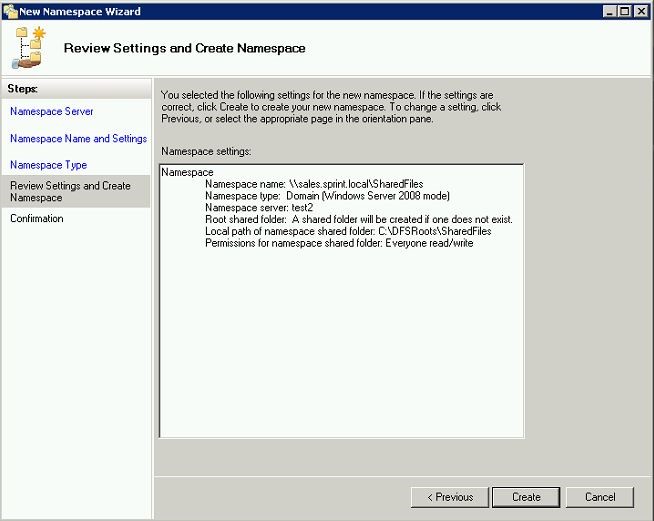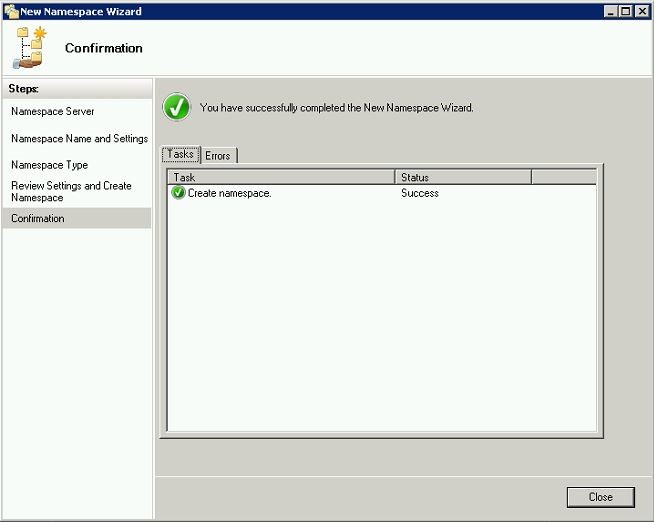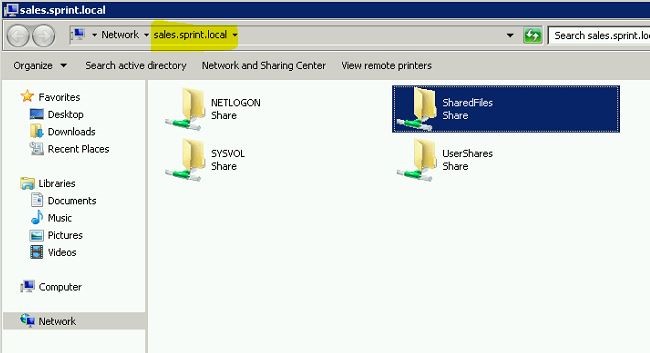To start the configuration we need to install Distributed File System (DFS) roles on the servers. There is few reasons why I have choose DFS technology for given scenario.
High Availability – DFS provides the high availability for accessing shared files across the network. In network, the files will be shared across the network from different servers; different sub domains etc. if any of nodes which host shared folders is down it will affect company operations. But with use of DFS replication method it will replicate the files with backup servers automatically which will ensure the high availability.
Redundant – With DFS we can configure replications servers which will keep the copy of the files. Server 2008 R2 DFS service are been improved with faster replication across LAN, WAN. Not only that, DFS also support for the clustering which we can use for the fail over.
Let’s see how we can install DFS.
Let’s see how we can install DFS.
First step is to load up the server manager from start > administrative tools > server manager. Then in roles, right clicks and select add roles.
Then it will load up the add roles wizard. Click on next to continue.
From the List Select “File Services” and click on next.
Then it will give description about the file services. Click on next to continue.
In next window at role services selection select the Distributed File System and its service. Click on next to continue.
In next screen select the “create a namespace later using the DFS management snap-in” then click next to continue.
In next window it will give conformation about services and click on “install” to install the service.
Then it will process the installation.
To open up the DFS snap-in go to start > administrative tools > DFS Management
It will open up the DFS snap-in as following.
As the next step we need to configure the DFS service. This will be running on the child domain server (child domain server) “sales.sprint.local” as files need to be shared for the departments from their corresponding department servers.
Then it will open the DFS wizard. In first window it asks for the server which will host the namespace. According to setup it will be the server TEST2.sales.sprint.local. Put the server name and click on next.
In next window is to configure name for the share and its settings. Type the name you like to use for the share.
Click on “edit settings” in window. From the permissions select “all users have read and write permissions” (Because according to scenario all users should have permissions to the main shared folder)
Click ok in opened windows and then click on next to continue.
In next window it’s asking what type of namespace type to select. There are 2 types which DFS will be using. In window it gives brief description about each type. According to our requirement we better go with “Domain-based namespace” because it’s the option which will increase the availability.
Next window is to review the namespace setup. Click on “create” to create the namespace.
Once it’s created it will give the confirmation.
To test it out I typed \\sales.sprint.local on run and I got the list of shared folders including the DFS share we just created.
Now we have installed the DFS role on the server done basic configuration. if you have nay question regarding the setup, feel free to contact me on rebeladm@live.com